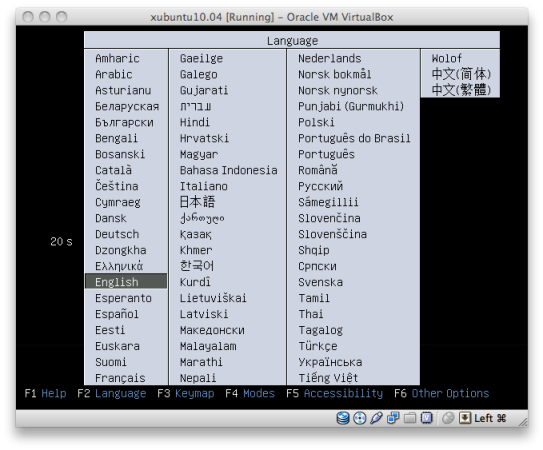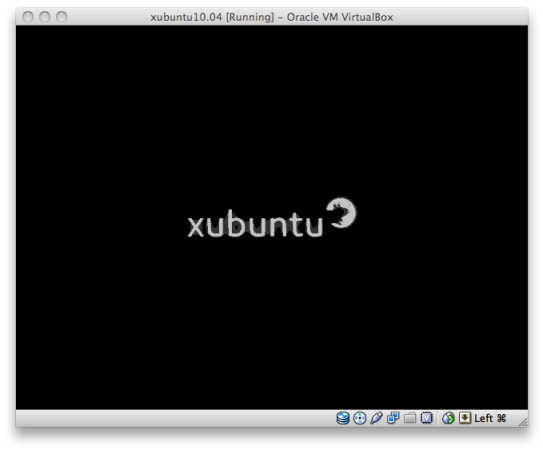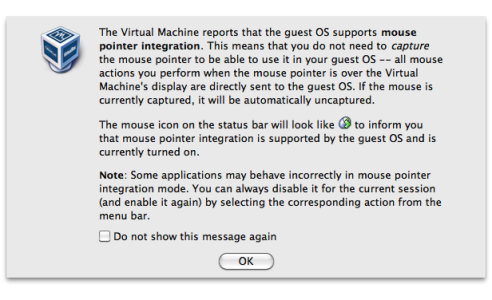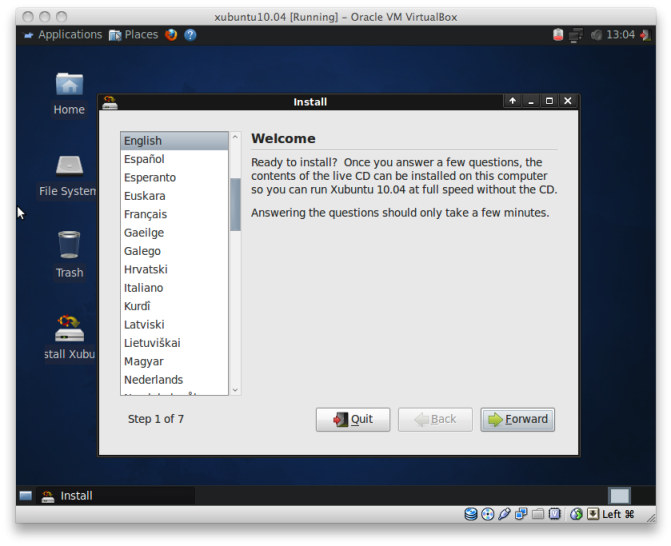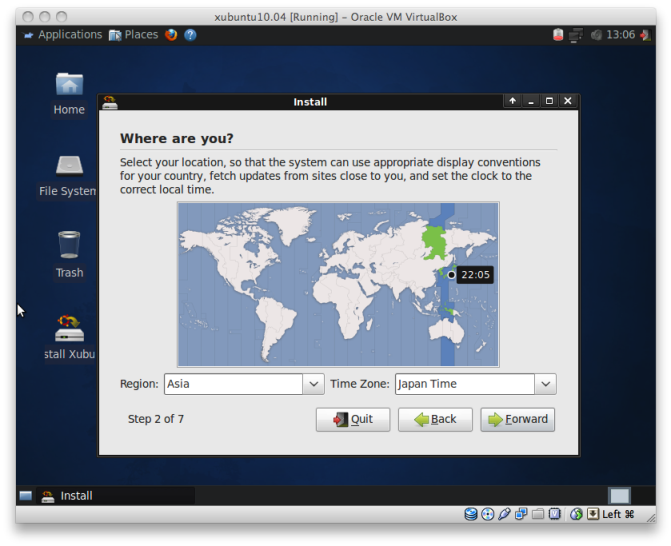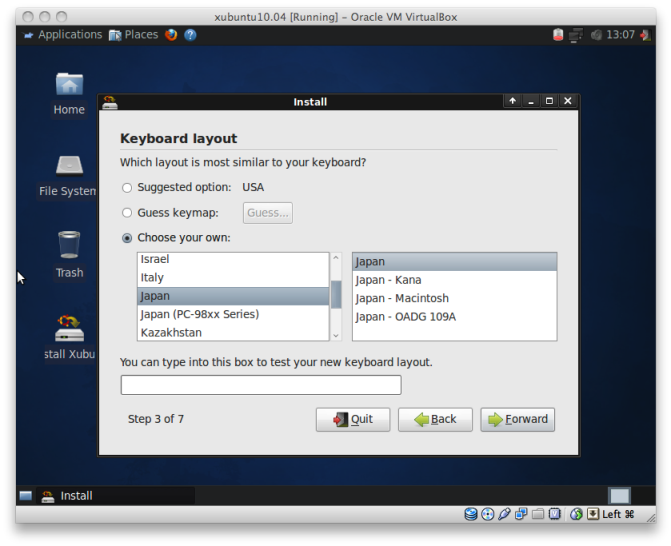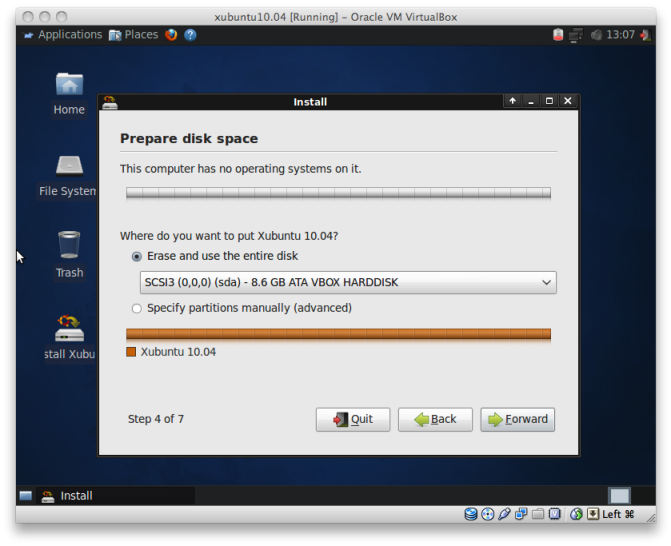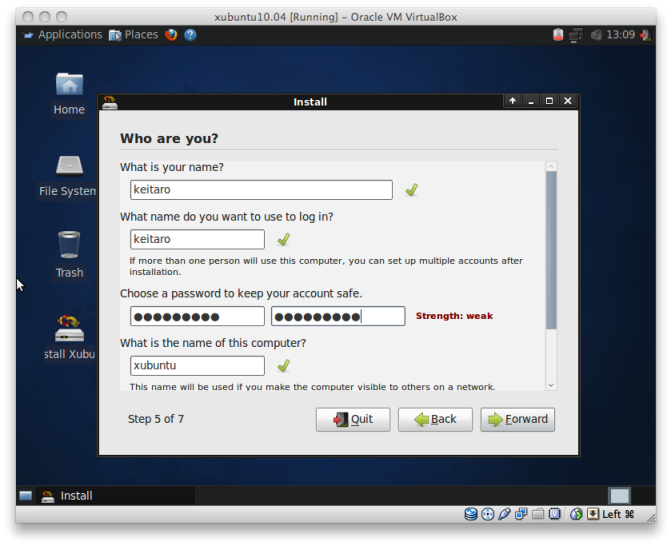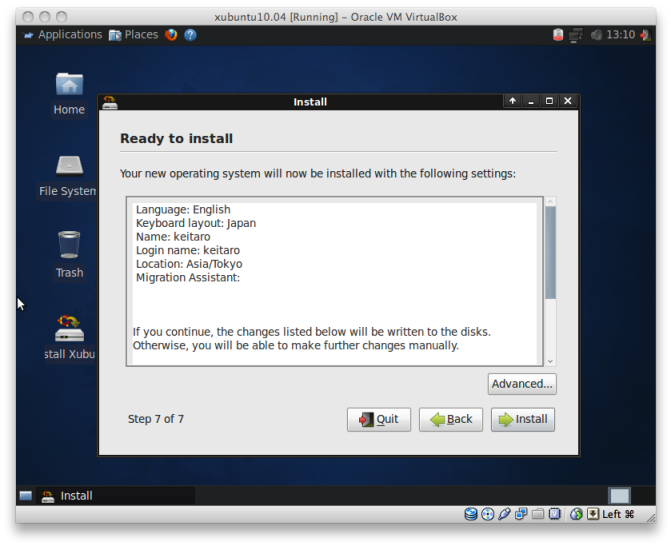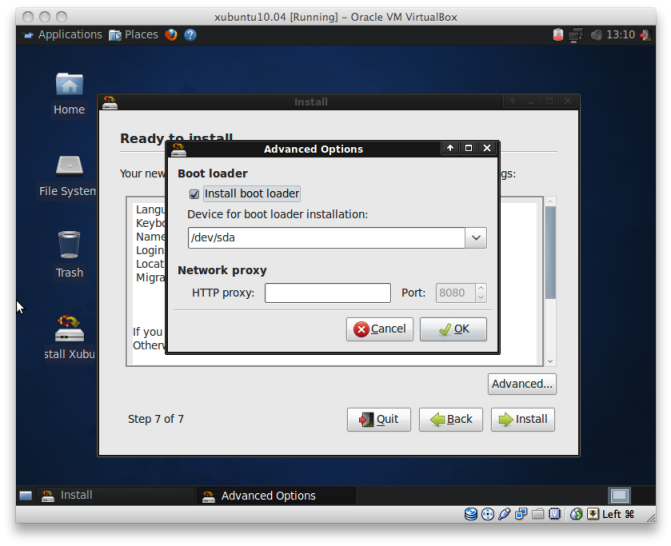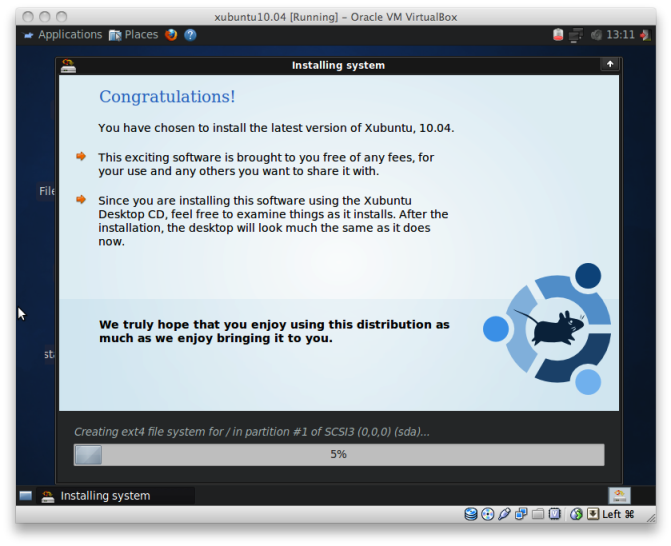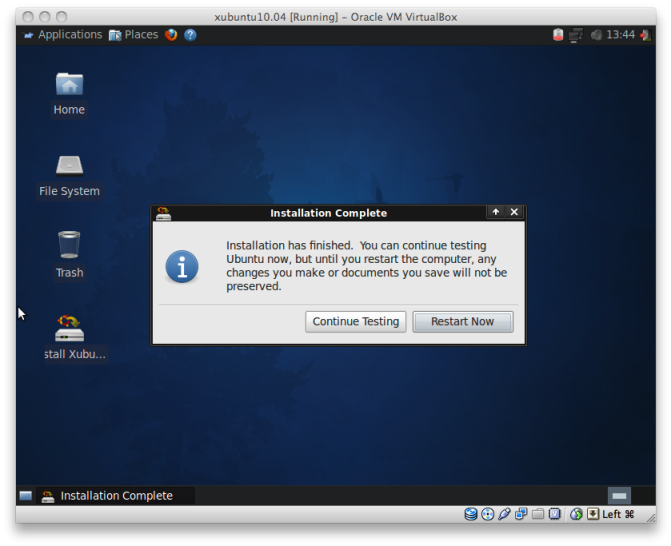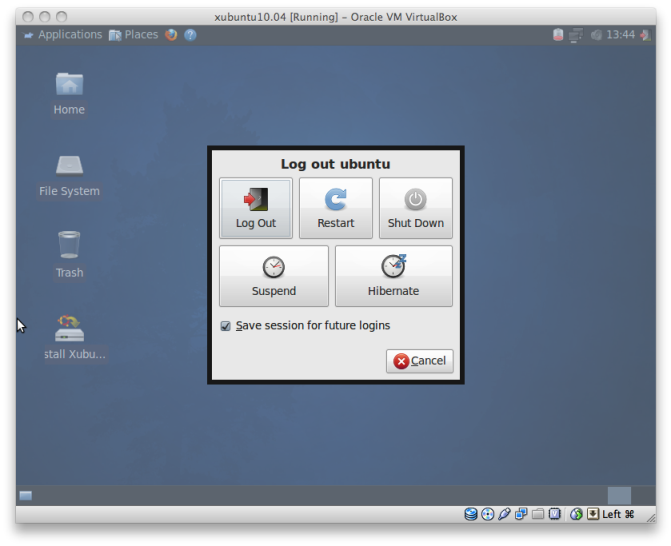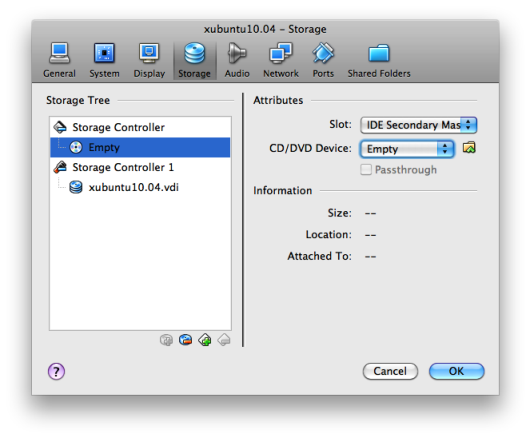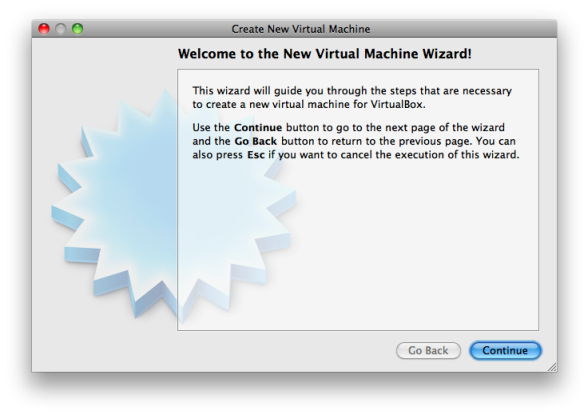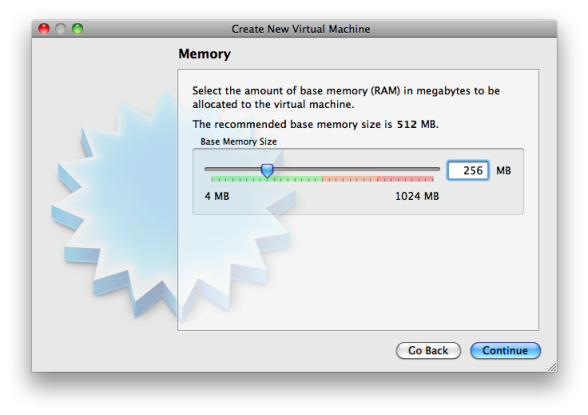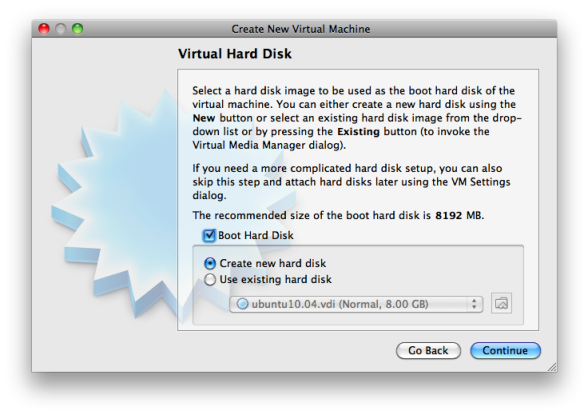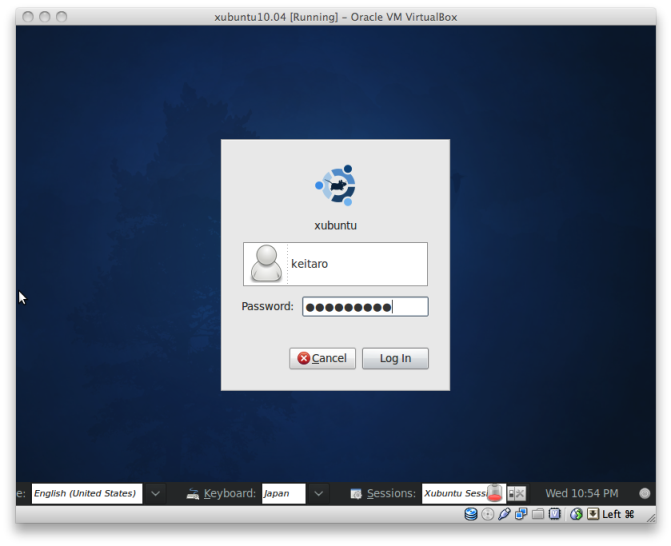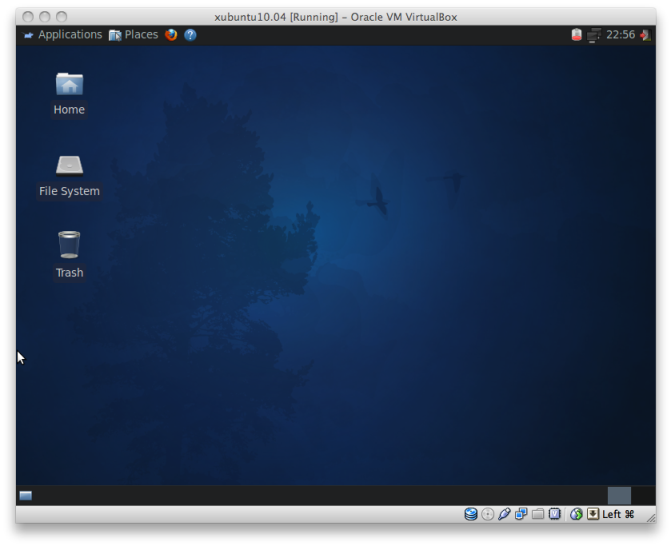VirtualBoxを使って仮想OS(Xubuntu)を設定する手順について
Mac OS X 用の VirtualBox を使い、仮想OSを設定する手順についてのメモです。VirtualBox は個人目的、教育目的、評価目的の場合に無償で利用することができます。
仮想OSには Xubuntu を使用しました。Xubuntu はデスクトップ環境として動作が軽いXfce を使用しているため、リソースの限られた環境での使用などに向いています。
VirtualBoxのインストール
インストール用dmgファイルのダウンロード
今回は Mac OS X がホストOSとなりますので、VirtualBox ダウンロードページからインストール用dmgファイルをダウンロードします。本手順では VirtualBox のバージョン3.2.0を使用します。
インストール手順
- インストール用dmgファイルをダブルクリックします。
- dmgファイルがマウントされます。「VirtualBox.mpkg」ファイルをダブルクリックするとインストーラが起動しますので、画面の指示にしたがってインストールを行います。
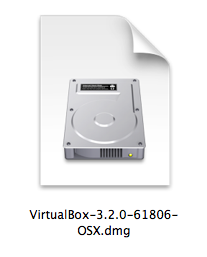
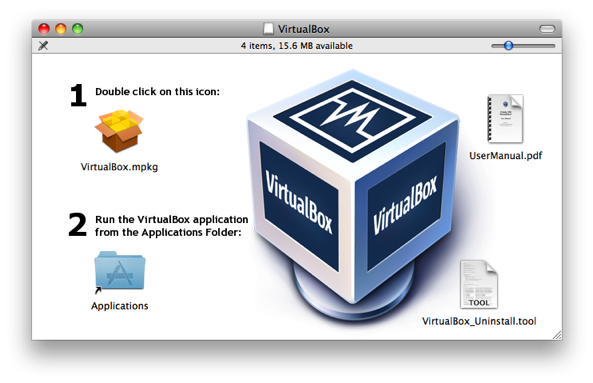
仮想マシン環境の設定
インストール終了後は仮想マシンの環境を設定します。
VirtualBoxの起動
- Applications フォルダにある VirtualBox のアイコンをダブルクリックします。
- VirtualBox の画面が開きました。上の画像は、ubuntu 10.04 が既に別の仮想マシンにインストールされている状態です。今回は新たな仮想マシンに Xubuntu をインストールしますので、以下のステップで新規に仮想マシンを設定します。
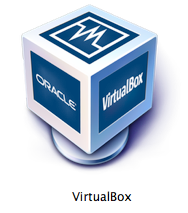
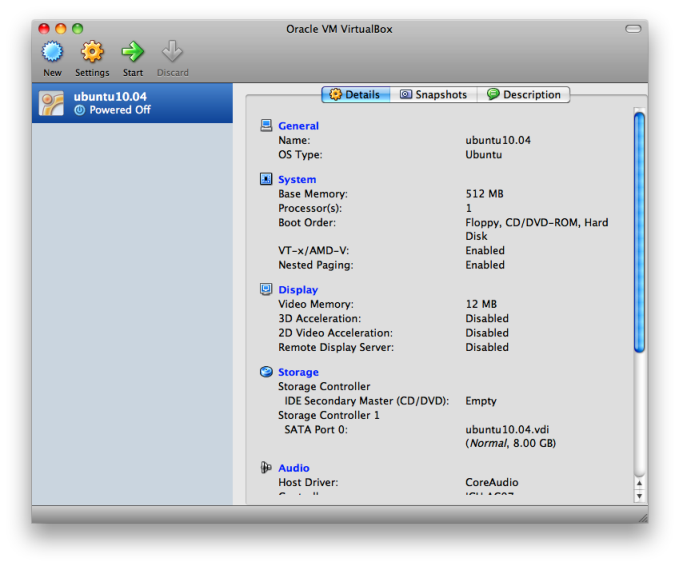
仮想マシン名とOSタイプの設定
- VirtualBox の画面左上の New ボタンをクリックするとウィザードが開始されますので、 Continue をクリックします。
- Name のエリアに仮想マシン名を入力します。上の画像では仮想マシン名を”Xubuntu10.04”としています。OS Type のエリアでは、Oparating System を ”Linux”、Version を ”Ubuntu” とします。
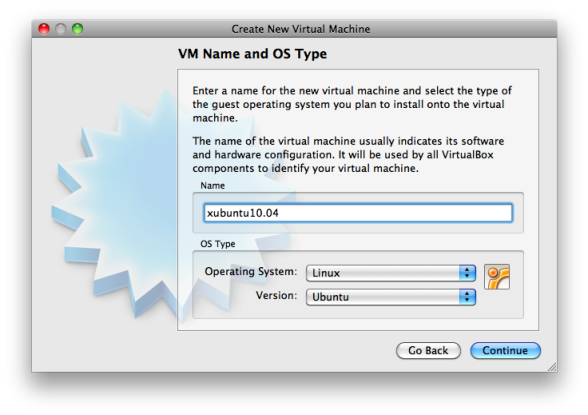
ハードディスク容量の設定
- 仮想ハードディスク設定の画面です。仮想OS起動用のハードディスクとするので、”Boot Hard Disk”にチェックを入れます。新規に仮想ハードディスクを設定するので、”Create new hard disk”にチェックを入れて Continue をクリックします。
- 仮想ハードディスク(ディスクイメージファイル)作成ウィザードが起動します。Continue をクリックします。
- ディスクイメージファイルのサイズを固定とせず、イメージファイル内のデータ増加に伴ってイメージファイルのサイズも増加するようにするため、”Dynamically expanding strage”を選択します。Fixed-size strage とした場合は、固定サイズ(仮想マシンのハードディスク容量を8GBとした場合はおよそ8GBのディスクイメージファイルが作成される)のディスクイメージファイルが作成されます。
- ディスクイメージファイルの設置フォルダとサイズを設定します。Location にはデフォルトで仮想マシンの名称(xubuntu10.04)が入力されますので、特に変更しません。サイズについては8GBとしました。変更することも可能です。
- ディスクイメージファイルの設定確認画面が表示されます。ディスクイメージファイルの設置フォルダはデフォルトで「/Users/<ユーザ名>/Library/VirtualBox/HardDisk/」となるようです。
- 仮想ハードディスク設定画面に戻ります。”Use existing hard disk”が選択され、さきほど作成したディスクイメージファイル”xubuntu10.04.vdi (Nomal, 8.00 GB)”が表示されています。
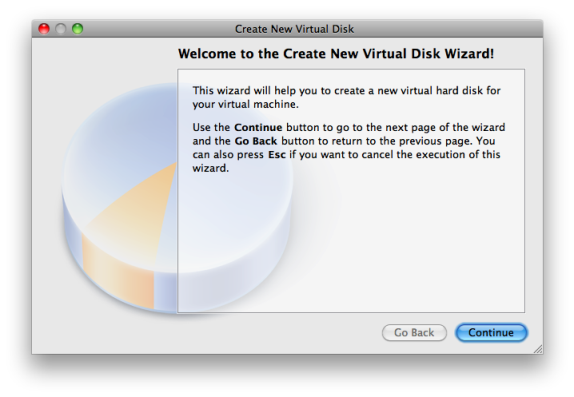
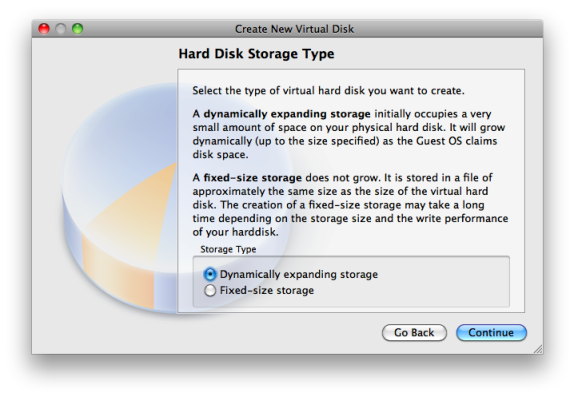
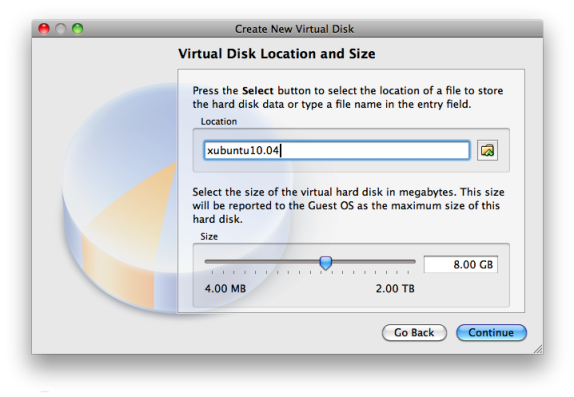
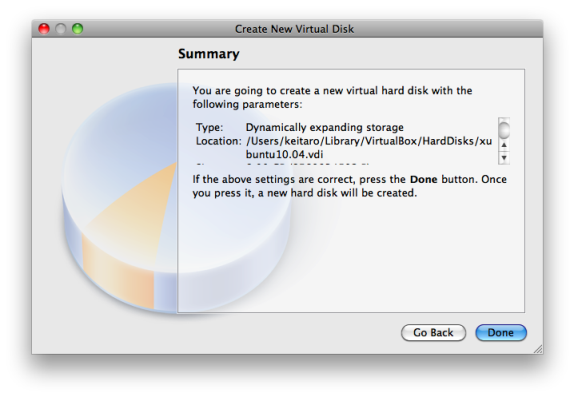

設定の確認
- 仮想マシン設定の確認画面が表示されます。内容を確認して Done をクリックします。
- VirtualBox の画面に xubuntu10.04 の仮想マシンが表示されるようになりました。Boot Order(起動順序)が Floppy, CD/DVD-ROM, Hard Disk となっているので、CDドライブに Xubuntu の Live CDメディア を入れて起動することが可能です。
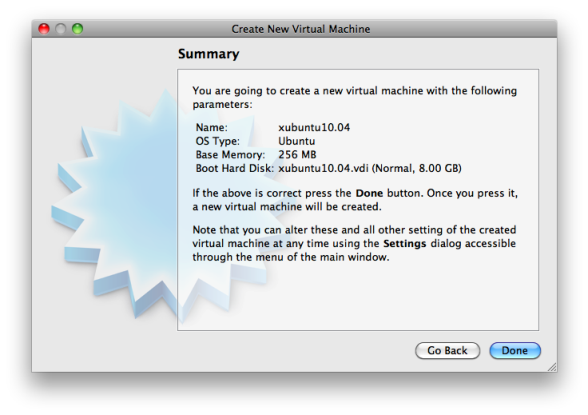

仮想マシンへの Xubuntu インストール
起動時にisoファイルを読み込んで仮想マシンをブートするように設定
iso ファイルを CD に焼いて CDドライブから Xubuntuを起動することも可能ですが、本手順では、CDドライブに isoファイルを指定して Xubuntuを起動します。- VirtualBox 画面にて xubuntu10.04 を選択し、画面左上の Settings をクリックします。
- 仮想マシンの設定画面が表示されます。Strage のタブを選択して Strage画面を表示します。CD/DVD Device の部分が”Empty”となっていますが、その右の黄色いアイコンをクリックします。
- Virtual Media Manager が起動します。画面左上側の Add ボタンをクリックします。
- ファイル選択画面が表示されますので、Xubuntu の isoファイル(xubuntu-10.04-desktop-i386.iso)を選択します。
- Virtual Media Manager の画面内に isoファイルが表示されるようになりました。xubuntu-10.04-desktop-i386.iso を選択した状態で、Select ボタンをクリックします。
- 仮想マシン設定画面、Strage画面の CD/DVD Device 部分に isoファイルの名称が表示されるようになりました。OKをクリックして仮想マシン設定画面を閉じます。

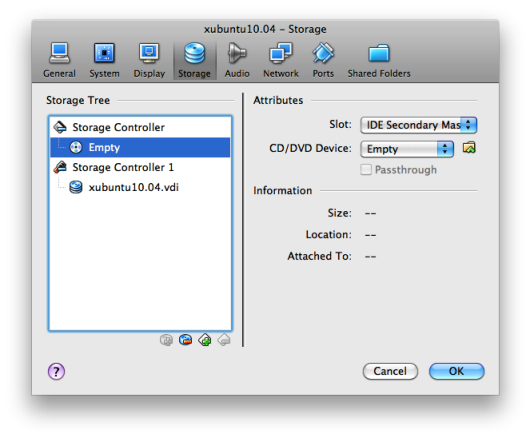
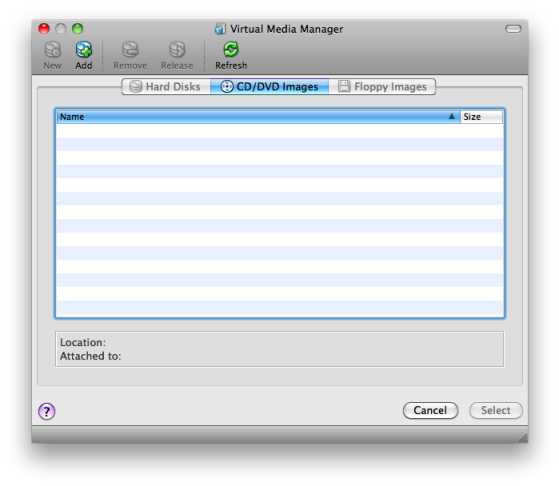

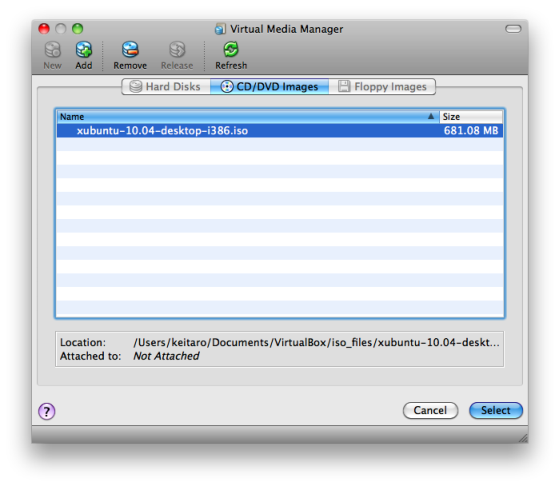
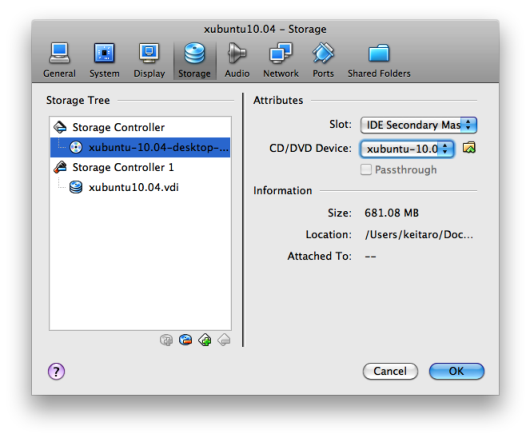
Xubuntuの起動とインストール
- VirtualBox 画面にて xubuntu10.04 を選択し、画面左上の Start ボタンをクリックして仮想マシンを起動します。
- 仮想マシン画面がアクティブな場合はキーボードが仮想マシン側に自動キャプチャされる旨のメッセージが表示されます。コマンドキーをクリックするとホストOS側でキーボードが使えるようになるとのことです。OKをクリックしてメッセージ画面を閉じます。
- Xubuntu の言語選択画面が表示されました。本手順では英語のままインストールを進めます。
- Xubuntu が起動を開始しました。
- 仮想マシン画面がアクティブな状態で、マウスポインタが仮想マシン画面上にある場合は自動的にマウスポインタがキャプチャされ、画面の上にない場合はキャプチャされない旨のメッセージが表示されます。もしマウスポインタがキャプチャされたままになった場合は、コマンドキーをクリックするとホストOS側でマウスを使えるようになります。OKをクリックしてメッセージ画面を閉じます。
- Xubuntu が起動しました。デゥクトップの Install Xubuntu アイコンをダブルクリック、もしくは Xubuntu画面左上のメニュー Applications -> System -> Install Xubuntu を選択してインストール画面を開きます。
- インストール画面が開きました、本手順では英語のままインストールを進めます。
- タイムゾーンを選択します。
- キーボードレイアウトは Japan -> Japan とします。
- インストール先ディスクは 8.6 GB の ATA VBOX HARDDISK となっています。パーティション設定などは特に行わず、Erase and use the entire disk を選択します。
- アカウント名、パスワード、ホスト名を決定します。スクロールバーを下にさげて、Require my password to log in が選択されていることも確認します。
- インストール設定の確認画面が表示されます。Advanced ボタンをクリックします。
- Install boot loader にチェックが入っていることを確認して OK をクリックします。Install ボタンをクリックしてインストールを開始します。
- インストールが開始されました。
- 数十分待つとインストール終了のメッセージが表示されます。ここで再起動すると CDから起動してしまいますので、Continue Testing をクリックします。
- Xubuntu 画面右上のドアのアイコンをクリックすると Log out ubuntu の画面が表示されるので、Shut Down をクリックして OSを停止します。
- OS停止を確認後、VirtualBox 画面にて xubuntu10.04 を選択し、画面左上の Settings をクリックします。
- 仮想マシンの設定画面が表示されます。Strage のタブを選択して Strage画面を表示します。CD/DVD Device の部分を”Empty”に戻し、OK をクリックします。CDドライブ内にメディアがない状態になりましたので、仮想マシンのハードディスクから起動できる状態になりました。