仮想環境への SLAX インストール手順(VirtualBox)

今回は SLAX を仮想環境にインストールする手順を作成しました。
SLAX は Slackware ベースのLiveCD Linuxです。SLAX には Ubuntu のようなウィザード形式のインストーラはありませんが、パーティション作成、データのコピー、LILOインストーラの実行を手動で行うことにより、ハードディスクからSLAXを起動することができるようになります。
本手順作成にあたり、下記のページを参照させていただきました。
ホストOSの環境
今回作業を行ったホストOSの環境です。
- 機種名:MacBook
- CPU:Intel Core 2 Duo(2 GHz)
- メモリ:1GB
- OS:Mac OS X 10.6
- 仮想化ソフト:VirtualBox(version 3.2.0)
isoファイルをダウンロード
Get SLAXからisoファイルをダウンロードします。本手順では「slax-6.1.2.iso」をダウンロードして使用しました。
日本語版SLAXを使用する場合はSLAX-jaのダウンロードからisoファイルをダウンロードします。
仮想マシンの作成
下記手順にて仮想マシンを作成します。ハードディスク容量は8GB、メモリは256MBとしました。
仮想マシン名とOSタイプの設定
VirtualBox の画面左上の New ボタンをクリックするとウィザードが開始されますので、 Continue をクリックします。

Name のエリアに仮想マシン名を入力します。下の画像では仮想マシン名を”SLAX-6.1.2”としています。OS Type のエリアでは、Oparating System を ”Linux”、Version を ”Linux 2.6” とします。

ハードディスク容量の設定
仮想ハードディスク設定の画面です。仮想OS起動用のハードディスクとするので、”Boot Hard Disk”にチェックを入れます。新規に仮想ハードディスクを設定するので、”Create new hard disk”にチェックを入れて Continue をクリックします。

仮想ハードディスク(ディスクイメージファイル)作成ウィザードが起動します。Continue をクリックします。

ディスクイメージファイルのサイズを固定とせず、イメージファイル内のデータ増加に伴ってイメージファイルのサイズも増加するようにするため、”Dynamically expanding strage”を選択します。Fixed-size strage とした場合は、固定サイズ(仮想マシンのハードディスク容量を8GBとした場合はおよそ8GBのディスクイメージファイルが作成される)のディスクイメージファイルが作成されます。

ディスクイメージファイルの設置フォルダとサイズを設定します。Location にはデフォルトで仮想マシンの名称(SLAX-6.1.2)が入力されますので、特に変更しません。サイズについては8GBとしました。変更することも可能です。

ディスクイメージファイルの設定確認画面が表示されます。ディスクイメージファイルの設置フォルダはデフォルトで「/Users/<ユーザ名>/Library/VirtualBox/HardDisk/」となるようです。

設定の確認
仮想マシン設定の確認画面が表示されます。内容を確認して Done をクリックします。

仮想マシンの設定
仮想マシンのCD/DVDドライブにメディア(isoファイル)をセットします。
VirtualBox 画面にて SLAX-6.1.2 を選択し、画面左上の Settings をクリックします。仮想マシンの設定画面が表示されまので、Strage のタブを選択して Strage画面を表示します。CD/DVD Device の部分が”Empty”となっていますが、その右の黄色いアイコンをクリックします。

Virtual Media Manager が起動します。画面左上側の Add ボタンをクリックします。

ファイル選択画面が表示されますので、SLAX-6.1.2 の isoファイル(slax-6.1.2.iso)を選択します。

Virtual Media Manager の画面内に isoファイルが表示されるようになりました。slax-6.1.2.iso を選択した状態で、Select ボタンをクリックします。
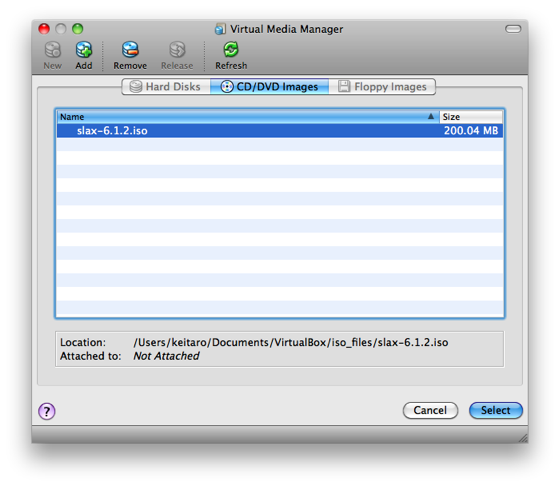
仮想マシン設定画面、Strage画面の CD/DVD Device 部分に isoファイルの名前が表示されるようになりました。OKをクリックして仮想マシン設定画面を閉じます。

以上で仮想マシン設定は終了です。
インストール
パーティションの設定
VirtualBox 画面にて SLAX-6.1.2 を選択し、画面左上の Start ボタンをクリックして仮想マシンを起動します。起動方法の選択画面が表示されますので「Slax Text mode」を選択します。

しばらくすると起動が完了しログイン可能な状態になります。ユーザは「root」パスワードは「toor」です。

fdisk コマンド*1を使ってパーティション設定を行います。本手順でのインストール先ハードディスクデバイスは「/dev/sda」となります。お使いの環境にあわせて読みかえてください。下記のコマンドを実行します。
fdisk /dev/sda
m と入力してEnterで fdisk のコマンド一覧を表示します。

n コマンドを使って SLAXのインストール先パーティションと swap領域のためのパーティションを作成します。 仮想マシンのメモリを256MBに設定しましたので、swap領域はおよそ500MBほどになるように設定します。
p コマンドでパーティションテーブルを表示します。
swap領域として設定したパーティションのパーティションシステムIDが 83(Linux)となっているので、変更する必要があります。
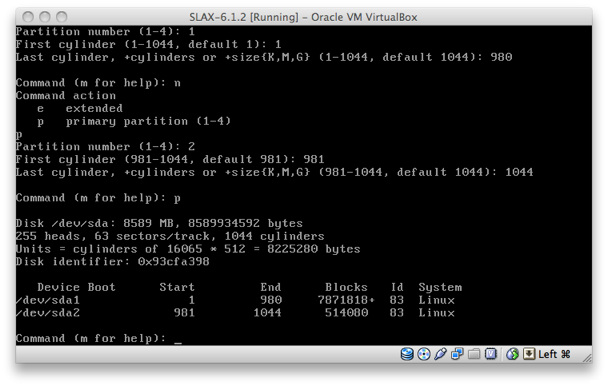
l コマンドでパーティションシステムの一覧を表示します。Linux swap の パーティションシステムID は 82 であることがわかりました。

t コマンドを使って swap領域のパーティションシステムIDを 82(Linux swap)に変更します。

a コマンドを使って SLAXのインストール先パーティションに boot フラグを設定します。
最後に w コマンドを使ってパーティションテーブルをハードディスクに書き込みます。

パーティション設定後は一度再起動します。(shutdown コマンド利用可です)

パーティションのフォーマット
再起動後はパーティションをフォーマットします。
SLAXインストール先のパーティションは ext3 でフォーマットします。以下のコマンドを実行します。
mkfs -t ext3 /dev/sda1
swap領域を作成します。以下のコマンドを実行します。
mkswap /dev/sda2 swapon /dev/sda2
データのコピーと LILO インストーラの実行
上記にてext3フォーマットしたパーティション(/dev/sda1)にCD-ROM内のデータをコピーします。CDドライブは初期状態で /mnt/hdc にマウントされています。
/mnt ディレクトリに HDD ディレクトリを作成し、/dev/sda1 をマウントします。その後、CD-ROM内のデータをすべてコピーします。以下のコマンドを実行します。
cd /mnt mkdir HDD mount /dev/sda1 /mnt/HDD cp -pR /mnt/hdc/* /mnt/HDD

データコピー終了後は、/mnt/HDD/boot/ ディレクトリにある liloinst.sh を実行します。以下のコマンドを実行します。
cd /mnt/HDD/boot sh ./liloinst.sh
コマンドを実行すると下記の画面になります。MBR領域が上書きされる旨表示されます。そのままEnterします。

LILOインストールが終了しましたのでEnterします。ここで一旦OSを停止します。

SLAX-6.1.2の仮想マシン設定画面を開きStrageタブの CD/DVD の部分を Empty にします。仮想マシンのCD/DVDドライブ内にはメディアがない状態になりました。

SLAX をハードディスクにインストールすることができました。
SLAX を起動
VirtualBox 画面にて SLAX-6.1.2 を選択し、画面左上の Start ボタンをクリックして仮想マシンを起動します。
しばらくすると起動が完了しログイン可能な状態になります。ユーザは「root」パスワードは「toor」です。

ログイン後に startx コマンドを実行すると、Xwindow システムが起動し、KDE画面に変わります。
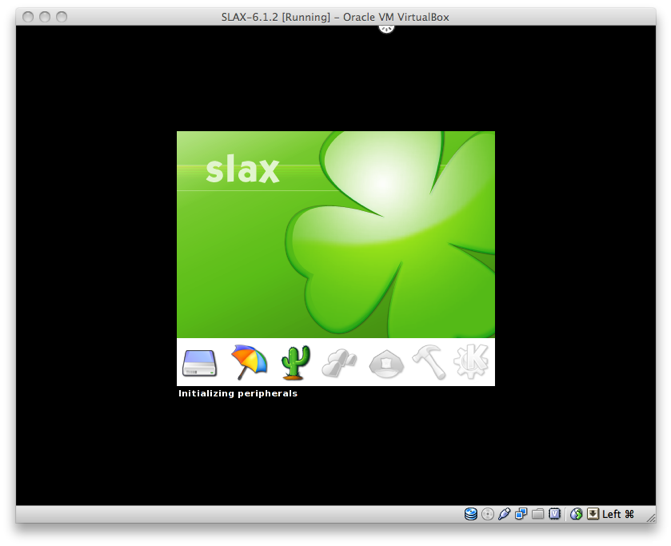
KDE画面です。通常のKDEと同じように操作できます。

ブリッジ接続の場合はホストOSと同じセグメントのIPアドレスをDHCPサーバから取得します。VirtualBoxでのブリッジ接続についてはVirtualBox でのブリッジ接続設定手順についてをご参照ください。

仮想環境への SLAX インストールについては以上となります。
その他
SLAX のカスタマイズについては下記のページが参考になります。





