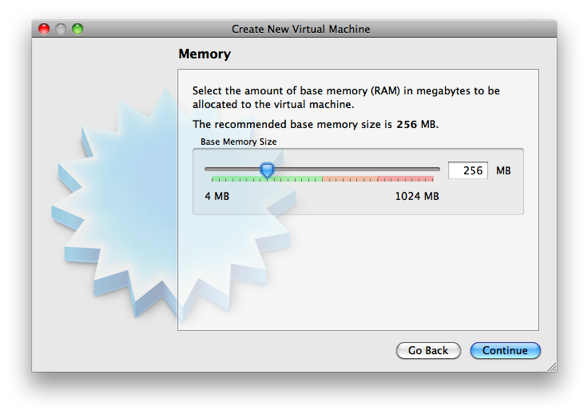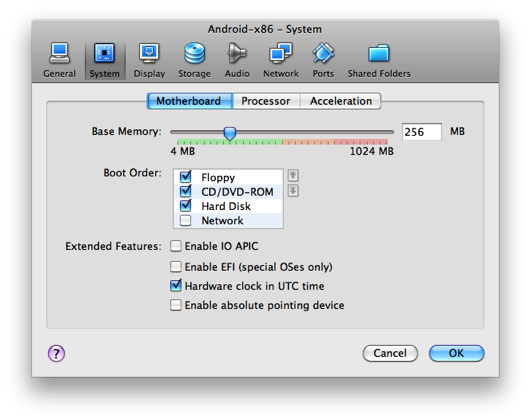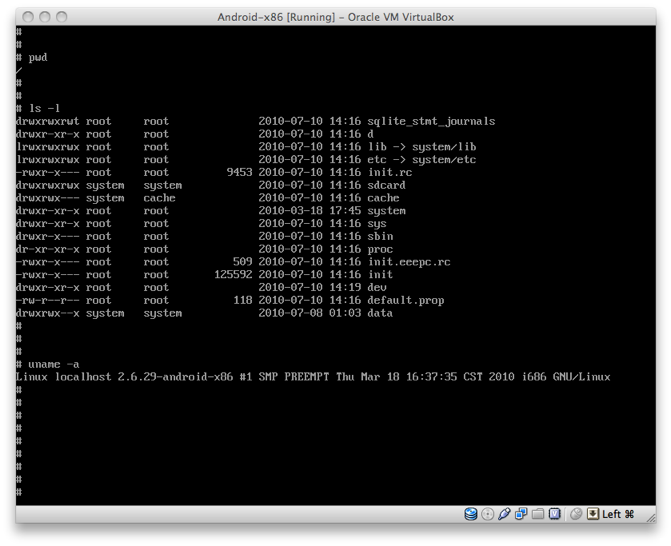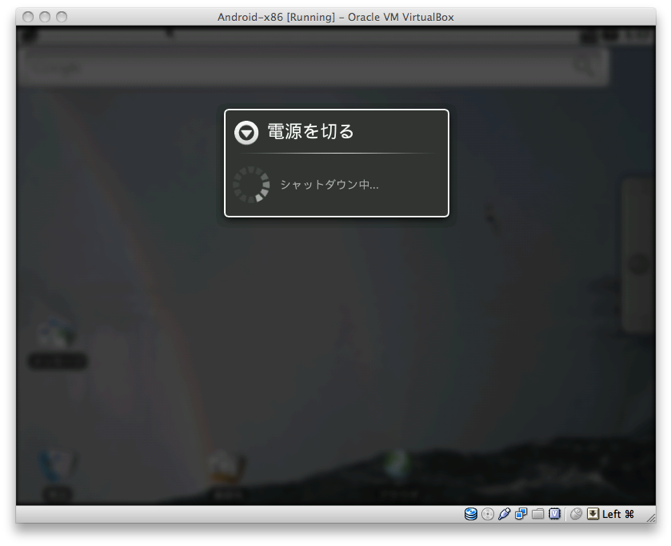仮想環境への Android インストール手順(VirtualBox)
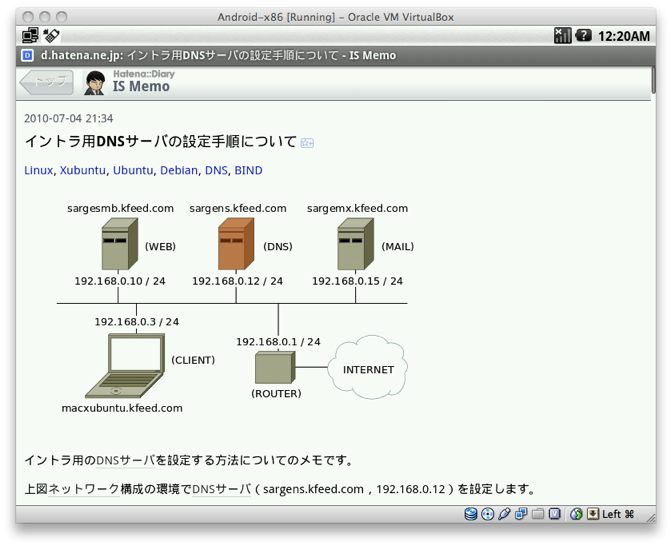
VirotualBox の仮想マシンに Android をインストールする手順を作成しました。
今回は Android-x86 を使用しました。EeePCなど x86CPU が搭載された PC上で動作するように作成されている Android です。
VirtualBox(バージョン3.2.0 / Mac OS X用)上で Android-x86 を動作させるための仮想マシンの設定は、以下2点について注意が必要です。
- ネットワークアダプタタイプを「PCnet-FAST III」に設定する
- 絶対座標指定のデバイス(absolute pointing device)を無効化(Disable)する
上記の設定を行うことでネットワーク機能とマウス機能を使うことができるようになります。
実際のPCに Android をインストールする場合は、シンクライアント*1のような、ネットワーク内(有線・無線を問わず)におけるクライアントとしての用途が考えられるようです。
iui などを使用したスマートフォン用サイトの表示検証といった用途も考えられます。
本手順を作成するにあたり、以下のサイトを参照させていただきました。
- Google OS実験室 〜Moonlight 明日香〜 : AndroidをVMPlayerにインストールする
- Android-x86 - Porting Android to x86 : VirtualBoxHowTo
- 話題の携帯向けOS「Android」をx86パソコンで動かしてみよう - 「Android」をx86パソコンで動かしてみよう:ITpro
- 【レビュー】PC実機/仮想化環境ですぐに試せる「Live Android」 (1) PC実機/仮想化環境ですぐに試せる「Live Android」 | パソコン | マイコミジャーナル*2
Android-x86 の isoファイルをダウンロード
こちらからisoファイルをダウンロードします。本手順では「android-x86-1.6-r2.iso」をダウンロードして使用しました。
ファイルサイズは 52.1 MB でした。
仮想マシンの作成
下記手順にて仮想マシンを作成します。ハードディスク容量は8GB、メモリは256MBとしました。
仮想マシン名とOSタイプの設定
VirtualBox の画面左上の New ボタンをクリックするとウィザードが開始されますので、 Continue をクリックします。

Name のエリアに仮想マシン名を入力します。下の画像では仮想マシン名を”Android-x86”としています。OS Type のエリアでは、Oparating System を ”Linux”、Version を ”Linux 2.6” とします。
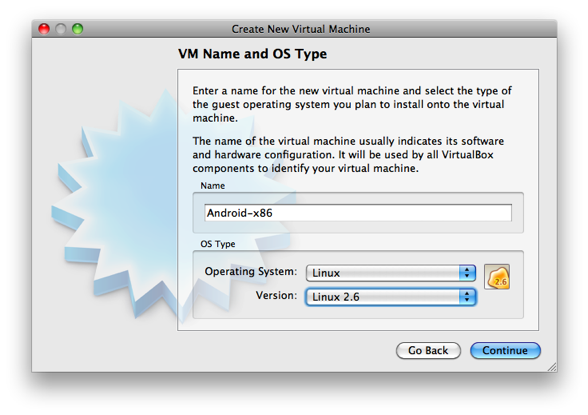
ハードディスク容量の設定
仮想ハードディスク設定の画面です。仮想OS起動用のハードディスクとするので、”Boot Hard Disk”にチェックを入れます。新規に仮想ハードディスクを設定するので、”Create new hard disk”にチェックを入れて Continue をクリックします。

仮想ハードディスク(ディスクイメージファイル)作成ウィザードが起動します。Continue をクリックします。
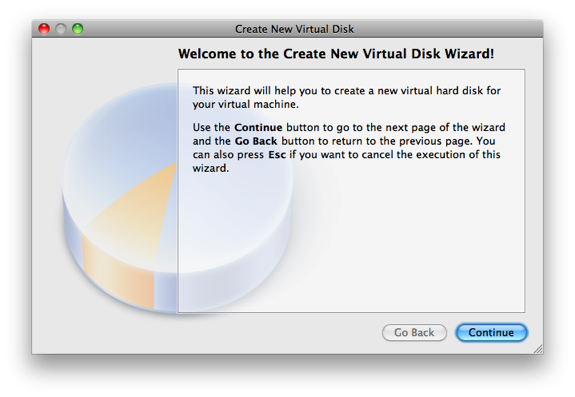
ディスクイメージファイルのサイズを固定とせず、イメージファイル内のデータ増加に伴ってイメージファイルのサイズも増加するようにするため、”Dynamically expanding strage”を選択します。Fixed-size strage とした場合は、固定サイズ(仮想マシンのハードディスク容量を8GBとした場合はおよそ8GBのディスクイメージファイルが作成される)のディスクイメージファイルが作成されます。

ディスクイメージファイルの設置フォルダとサイズを設定します。Location にはデフォルトで仮想マシンの名称(Android-x86)が入力されますので、特に変更しません。サイズについては8GBとしました。変更することも可能です。

ディスクイメージファイルの設定確認画面が表示されます。ディスクイメージファイルの設置フォルダはデフォルトで「/Users/<ユーザ名>/Library/VirtualBox/HardDisk/」となるようです。
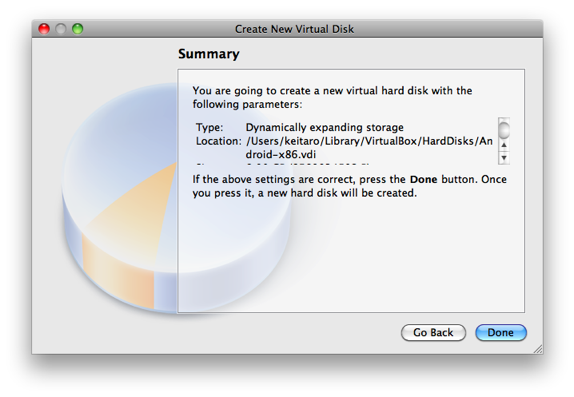
仮想ハードディスク設定画面に戻ります。”Use existing hard disk”が選択され、さきほど作成したディスクイメージファイル”Android-x86.vdi (Nomal, 8.00 GB)”が表示されています。

設定の確認
仮想マシン設定の確認画面が表示されます。内容を確認して Done をクリックします。
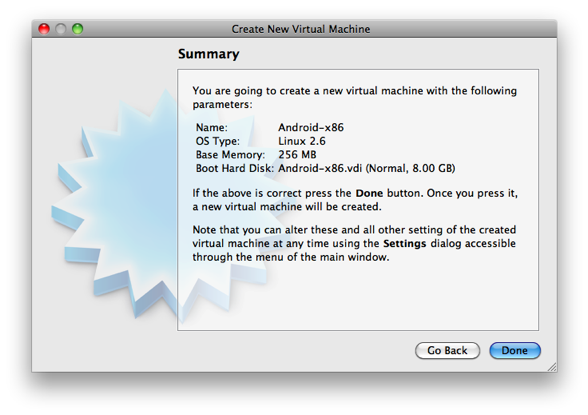
仮想マシンの設定
仮想マシンのCD/DVDドライブにメディア(isoファイル)をセットし、ネットワークアダプタとマウス利用のための設定を行います。
isoファイル
VirtualBox 画面にて Android-x86 を選択し、画面左上の Settings をクリックします。仮想マシンの設定画面が表示されまので、Strage のタブを選択して Strage画面を表示します。CD/DVD Device の部分が”Empty”となっていますが、その右の黄色いアイコンをクリックします。

Virtual Media Manager が起動します。画面左上側の Add ボタンをクリックします。
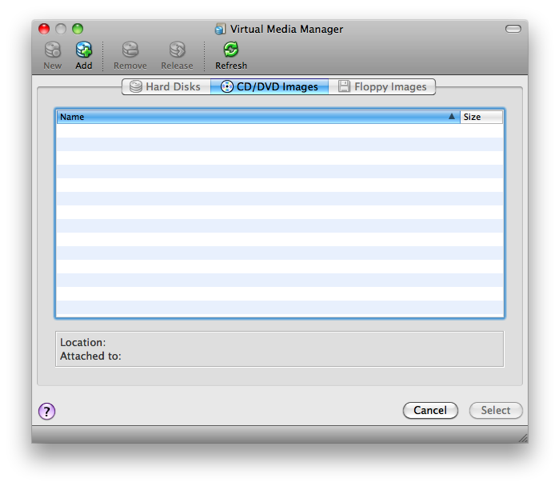
ファイル選択画面が表示されますので、Android-x86 の isoファイル(android-x86-1.6-r2.iso)を選択します。

Virtual Media Manager の画面内に isoファイルが表示されるようになりました。android-x86-1.6-r2.iso を選択した状態で、Select ボタンをクリックします。
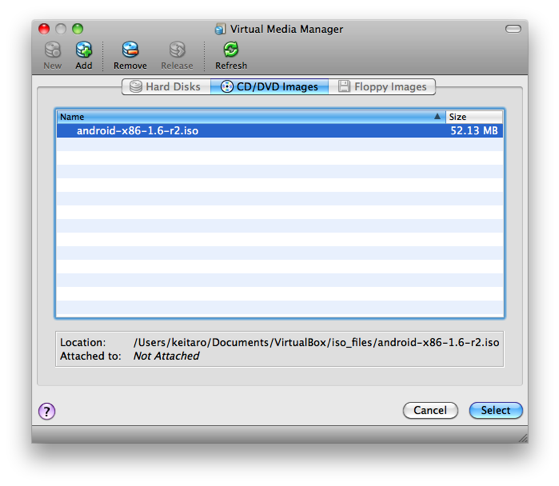
仮想マシン設定画面、Strage画面の CD/DVD Device 部分に isoファイルの名前が表示されるようになりました。OKをクリックして仮想マシン設定画面を閉じます。

ネットワーク設定
Network タブを開き、ネットワークアダプタタイプを「PCnet-FAST III」に設定します。
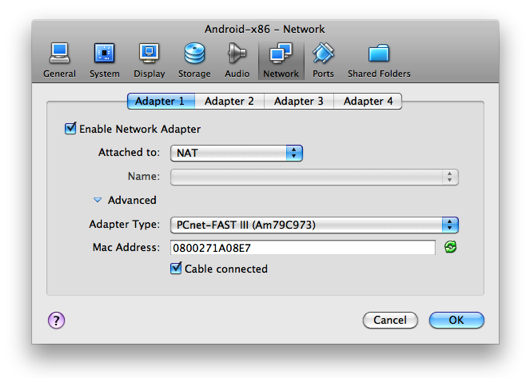
インストール
起動
VirtualBox 画面にて Android-x86 を選択し、画面左上の Start ボタンをクリックして仮想マシンを起動します。起動するとメニューが表示されますので下矢印キーを使って選択移動し、Installation - Install Android-x86 to harddisk を選択してEnterします。
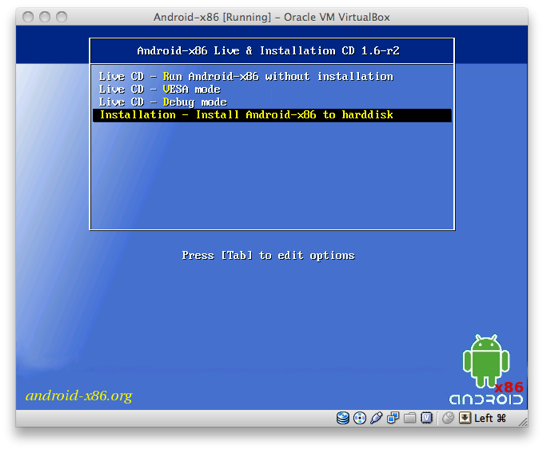
インストール先パーティション作成&選択
インストール先パーティションの選択画面が表示されます。パーティションは未作成なので、Create/Modify partition を選択してEnterします。
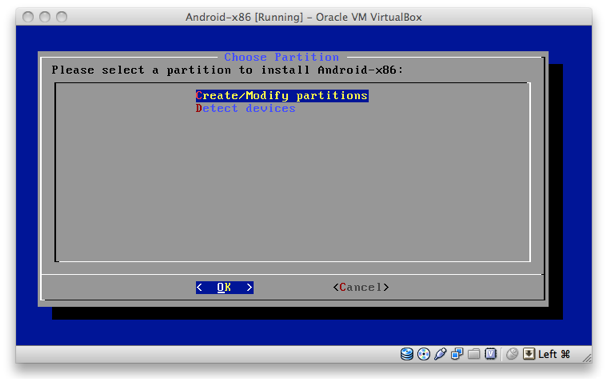
パーティション操作画面(cfdisk*3)が表示されます。画面上側の白い行に、空きスペースが8587.20MB と表示されています。左右矢印キーを使って画面下側の選択項目を移動します。パーティションを新規作成するので、 New を選択して Enter します。
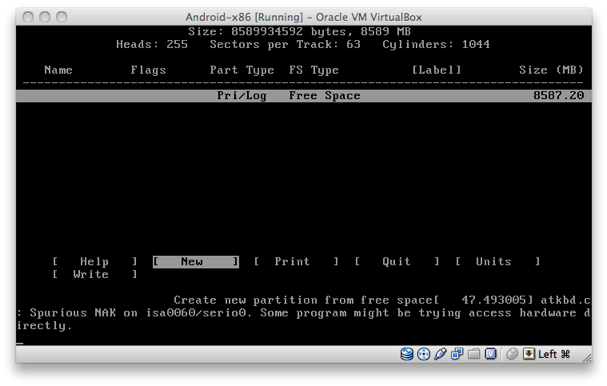
パーティション種類選択項目が画面下側に表示されます。基本パーティションを作成するので Primary を選択して Enterします。
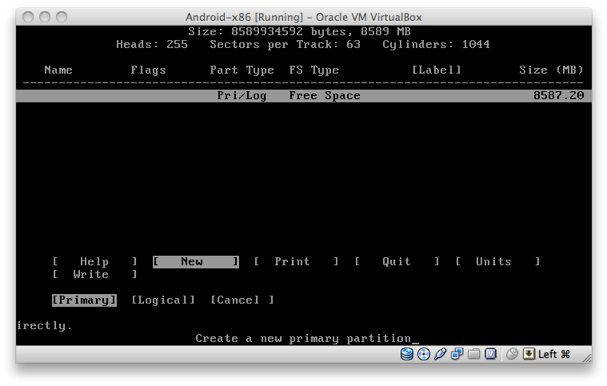
パーティションのサイズ指定を行います。デフォルトで表示された8587.19MBで Enter します。
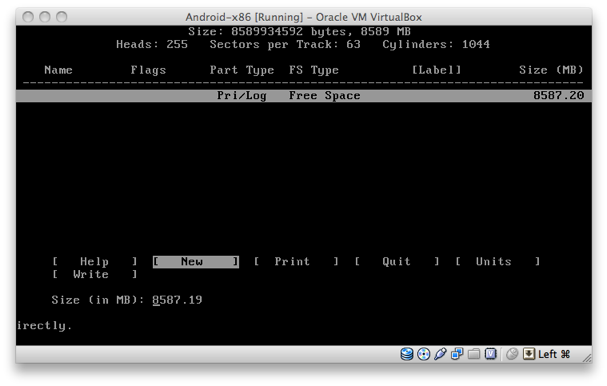
画面上側の白い行に sda1 Primary Linux と表示されます。画面下側の項目でパーティションに対する操作を行います。Bootable を選択して Enter します。

画面上側の白い行に sda1 bootable Primary Linux と表示されます。画面下側の項目で Write を選択&Enterし、設定を反映させます。
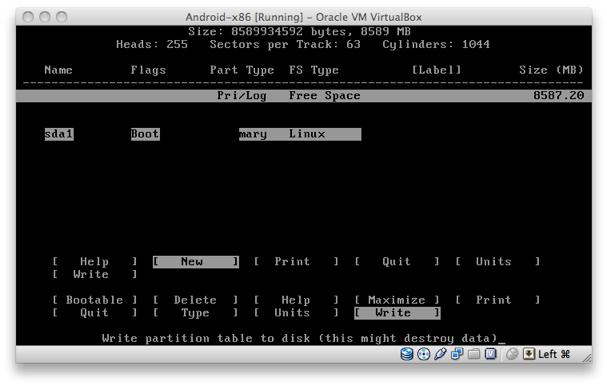
書き込みを行う前に確認のメッセージが表示されます。Yes(右画面からYesのsがはみ出してしまいますが大丈夫です)と入力してEnterします。

パーティション設定の書き込みが行われます。終了後は Quit を選択してEnterします。

インストール先パーティションの選択画面に戻ります。sda1 Linux VBOX HARDDISK を選択して Enter します。

ファイルシステム決定&フォーマット
インストール先ディスクをどのファイルシステムでフォーマットするかを選択します。ここでは ext3 を選択して Enter します。

インストール終了後の対応
インストール終了後は Android 起動か再起動実施かについての確認画面が表示されます。Rebootすると再度CDから起動してしまいますので、Run Android-x86 を選択して Enter します。
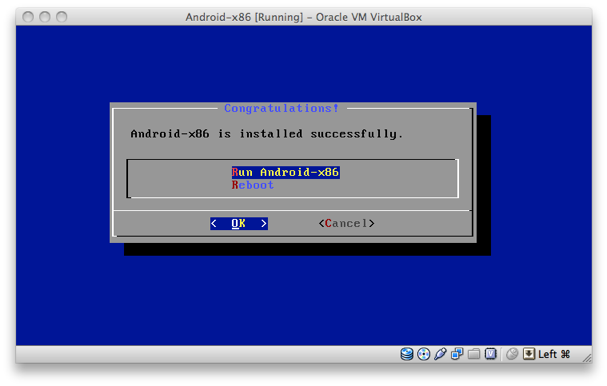
Android が起動をはじめます。

起動後は画面左上のウィンドウを閉じるボタン(赤)をクリックします。

Android のシャットダウンメニューが表示されます。上下矢印キーを使って Power off を選択しEnterします。
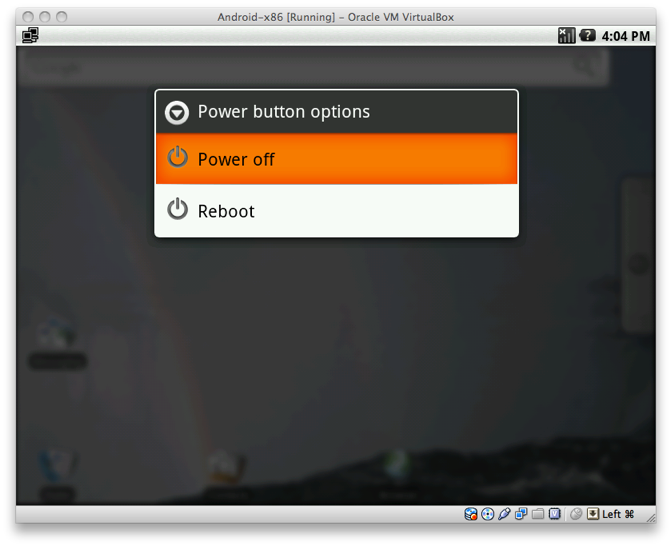
Power off では左右矢印キーを使って OK を選択しEnterします。
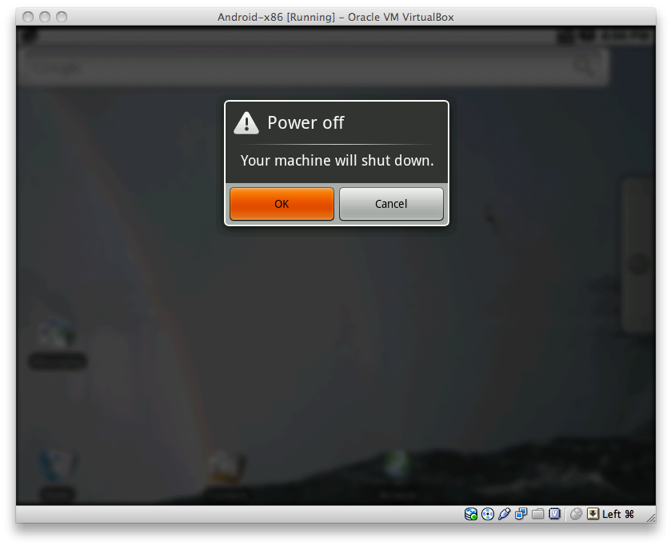
Android がシャットダウンされます。
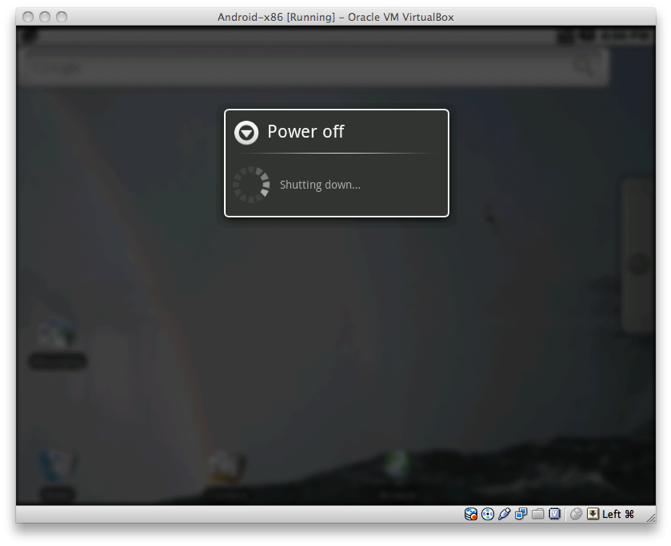
Android-x86用仮想マシンの設定画面にて、Strageタブの CD/DVD の部分を Empty にします。仮想マシンのCD/DVDドライブ内にはメディアがない状態になりました。

Android を使う
インストールが完了しましたのでAndroidを起動します。
起動
VirtualBox 画面にて Android-x86 を選択し、画面左上の Start ボタンをクリックして仮想マシンを起動します。GRUBメニューが表示されますのでそのままEnterします。

しばらくすると Android が起動します。
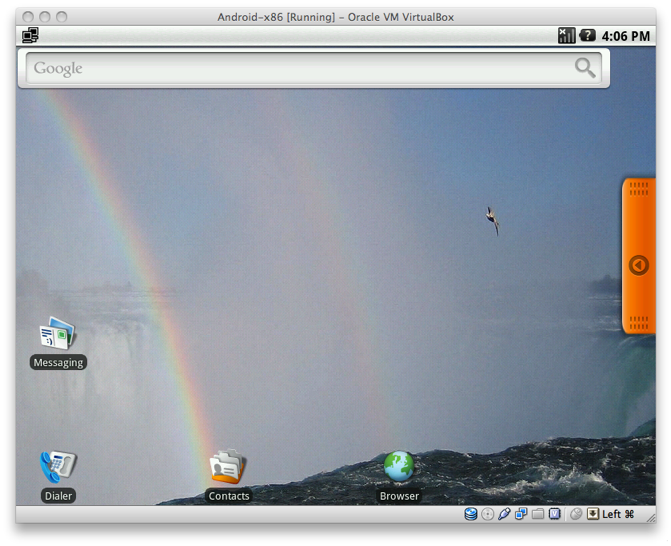
コンソール画面と通常画面の切り替え
Mac OS X (10.6) + MacBookの場合です*4。
- 「cmd」+「Fn」+「F1」キーでコンソール画面
- 「cmd」+「Fn」+「F7」キー通常画面に戻る
通常画面キーボードでの操作
Mac OS X (10.6) + MacBookの場合です。
- 選択移動 : 上下左右矢印キー
- アプリケーション起動 / 決定 : Enterキー
- アプリケーション終了 / 戻る : Escキー
下図はブラウザを選択しているところです。この状態でEnterするとブラウザが起動します。
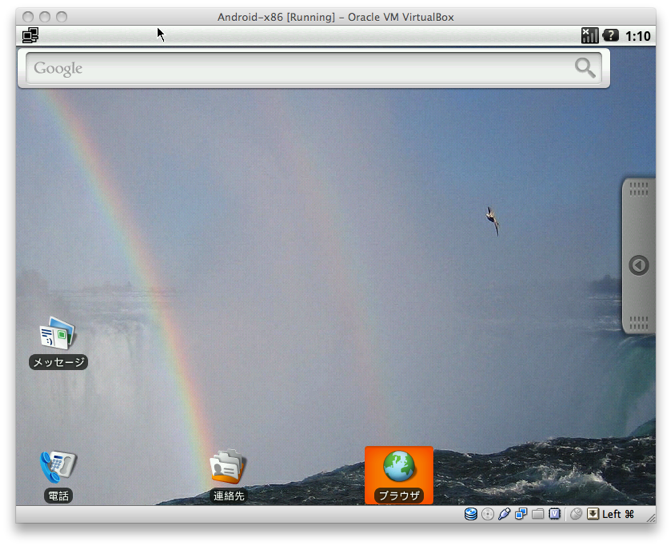
ブラウザが起動しました。なお、ブラウザでのインターネット閲覧については Google Map の表示に難がありますが、他には問題ない様子でした。

ブラウザで複数ウィンドウの表示も可能です。複数ウィンドウ表示には右クリック操作を行ってメニュー選択すると可能です。右クリック操作については次の「マウス(トラックパッド)を使う」で説明いたします。

マウス(トラックパッド)を使う
Androidの画面をクリックすると、ゲストOS側にマウス制御が移ります。制御をホストOS側に戻すには「cmd」キーを1回押します。
下記は Mac OS X (10.6) + MacBook (クリックボタンあり) の環境で、トラックパッドでのクリックが有効,トラックパッド2本指で画面スクロールが有効になっている場合です。
画面を右クリックで下図のようにメニューが表示されます。

文字入力画面で通常クリックすると、画面下側にソフトウェアキーボードが現れます。Escキーを押すと画面下側方向に隠れます。

アプリケーションの画面で右クリックするとアプリケーションのメニューが表示されます。

タイムゾーン&言語設定
アプリケーション一覧画面を開き、Settings(設定)を開きます。

- タイムゾーン設定
- Date & Time を選択して Enter
- Automatic を無効化(EnterにてON/OFF)
- select time zone を選択して Enter
- Tokyo, Osaka を選択して Enter
- 言語設定
- Locale & text を選択して Enter
- select locale を選択して Enter
- Japanese を選択して Enter
日本語入力
今回は設定を行っておりません。日本語入力ソフト「Simeji」のx86版をインストールすることで入力が可能になるようです。下記のサイトが参考になります。