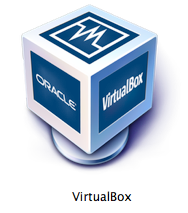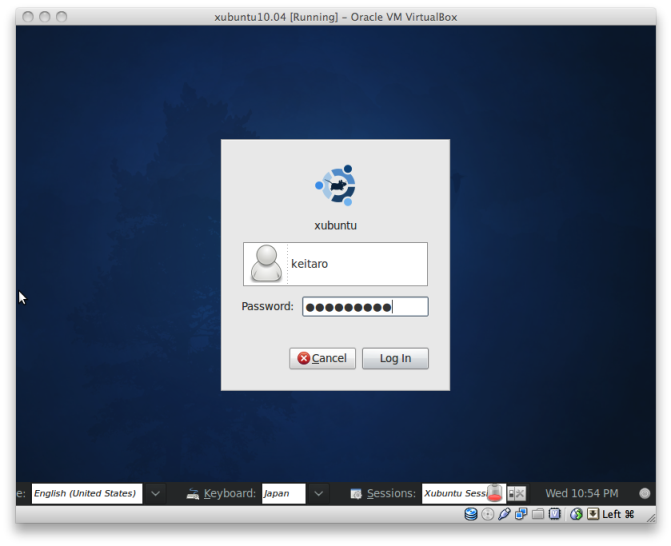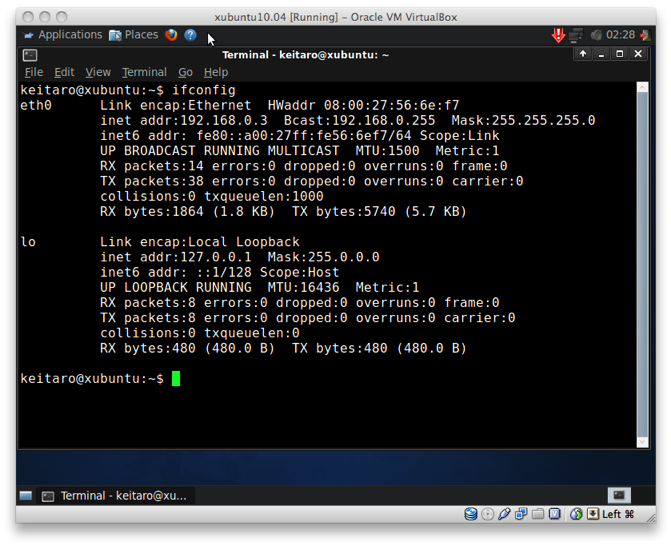VirtualBox でのブリッジ接続設定手順について

前々回のエントリーにて、VirtualBox を使った仮想OS設定手順についてご紹介いたしました。
今回は、前々回の手順で作成した仮想マシンのネットワーク設定を、ブリッジモードに変更する手順についてのメモです。
ブリッジモードに変更することで、ホストOSとゲストOSが同じネットワークセグメント内で疎通をとること等が可能になります。
ホストOSの環境
- モデル名:MacBook
- CPU:Intel Core 2 Duo(2 GHz)
- メモリ:1GB
- OS:Mac OS X 10.6
ネットワーク環境
- ネットワークアドレス:192.168.0.0 / 24*1
ブリッジ接続設定
- ホストOSをネットワークに接続します。
- VirtualBox を開きます。
- VirtualBox 画面にて xubuntu10.04 を選択し、画面左上の Settings をクリックします。
- Network タブを開きます。「Attached to」の項目が”NAT”となっているところを”Bridged Adapter”に変更し、OK をクリックします。